统信桌面专业版【打印机共享】解决方案
原链接https://faq.uniontech.com/desktop/peripheral/2a49/6f3a#header-9
全文导读:本文主要介绍三种不同情况的打印机共享方式:1、UOS电脑连接的打印机共享给UOS电脑(以下简称UOS共享给UOS);2、UOS电脑连接的打印机共享给Windows电脑(以下简称UOS共享给Windows);3、Windows电脑连接的打印机共享给UOS电脑(以下简称Windows共享给UOS)。
方案列项
1、UOS电脑连接的打印机共享给UOS电脑(以下简称UOS共享给UOS);
2、UOS电脑连接的打印机共享给Windows电脑(以下简称UOS共享给Windows);
3、Windows电脑连接的打印机共享给UOS电脑(以下简称Windows共享给UOS)。
方法一:UOS共享给UOS
说明:此方案适用于该办公室只有一台直连打印机连接UOS,整个办公室都是UOS或是很少的window,那就使用UOS共享打印机。
步骤一
将打印机直连UOS电脑,并调试好确保UOS电脑直连的打印机能够正常打印,打印机安装调试方法见统信桌面专业版【利旧打印机】调试方法与步骤介绍
步骤二
打印机共享设置,UOS系统打印机共享可在「打印管理器」中进行设置,在「设置」选项中勾选 「发布连接到这个系统的共享打印机」和[允许从互联网打印]即可。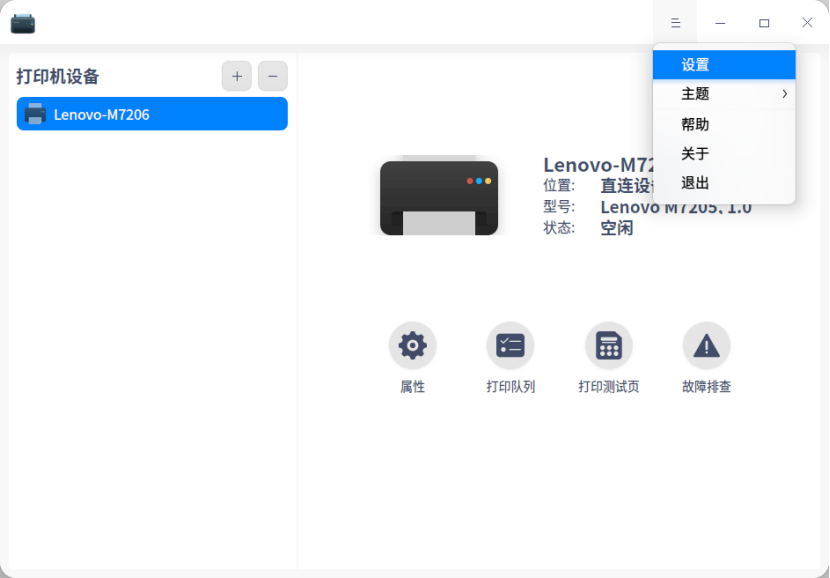
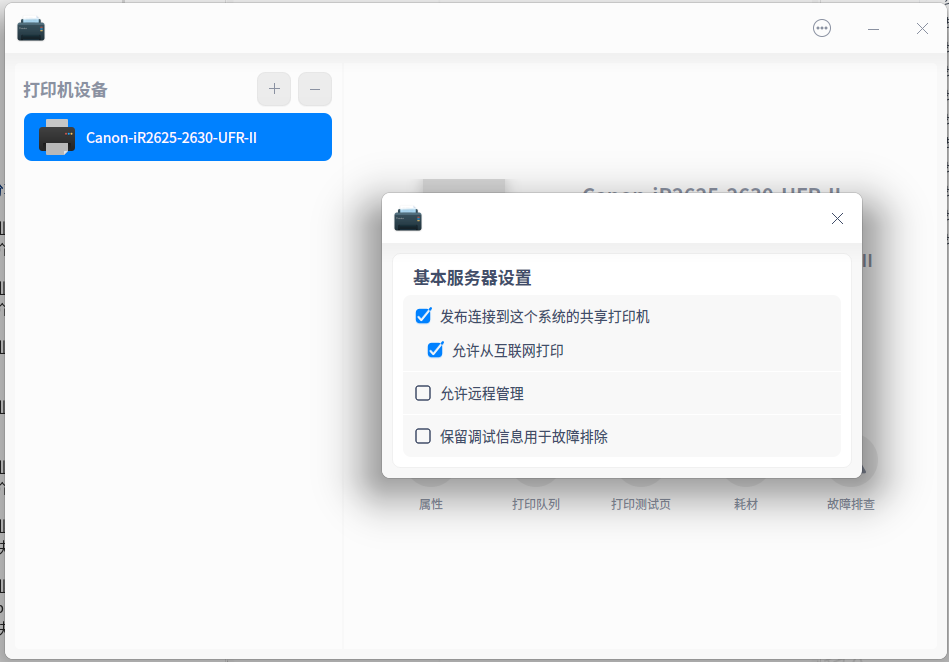
注意:不要勾选”保留调试信息用于故障排除”,因为一旦出现故障会导致调试日志撑爆本地硬盘空间。除非是调查打印机故障时可以临时打开此调试功能。
步骤三
连接共享打印机在局域网中设置好需要共享的打印机后,其他主机就可以通过「打印管理器」连接至共享的打印机,
查看共享打印机电脑的ip地址,在「打印管理器」中输入对应电脑的ip进行查找,在出现共享打印机后选择安装即可,
步骤参考 外设安装经验分享 中的内容。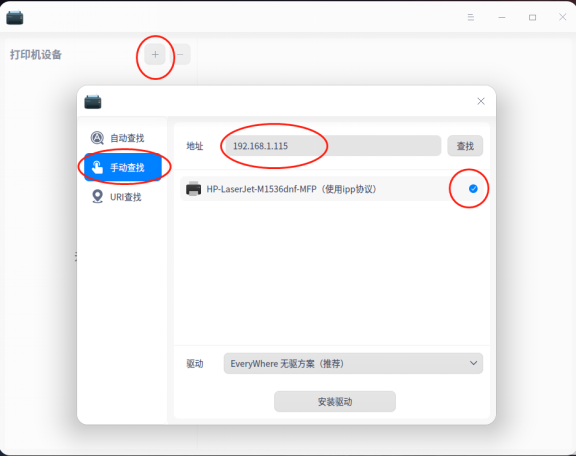
方法二:UOS共享给Windows
步骤一
开启共享设置方法同方法一中的步骤二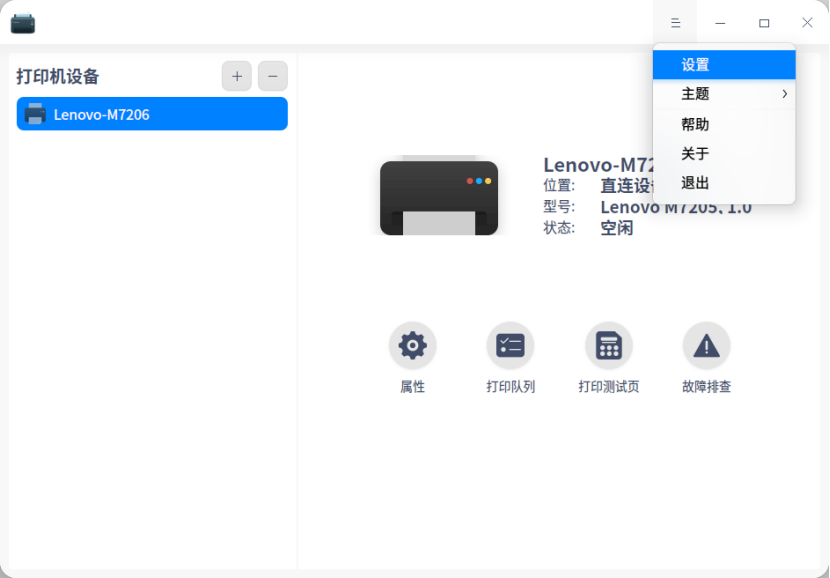
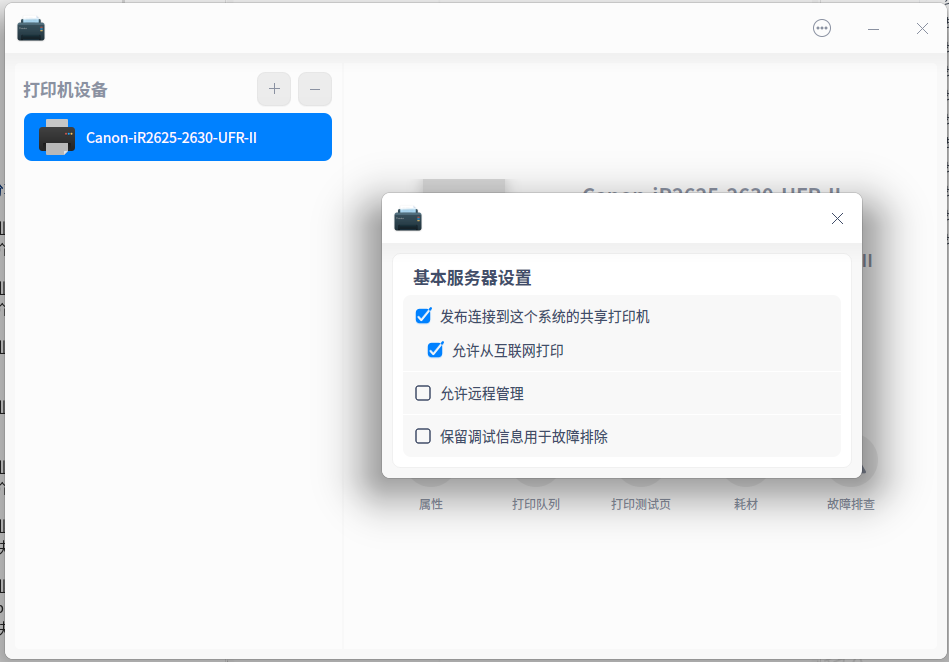
步骤二
windows作为客户端连接共享打印机
设置里面添加打印机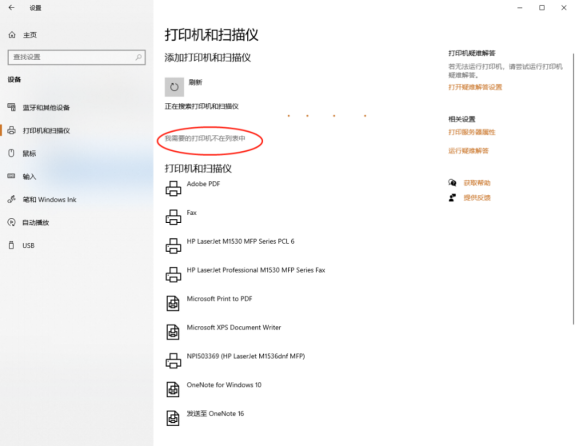
步骤三
输入共享的IP地址和打印机名称,名称就是打印管理器里面显示的打印机的名字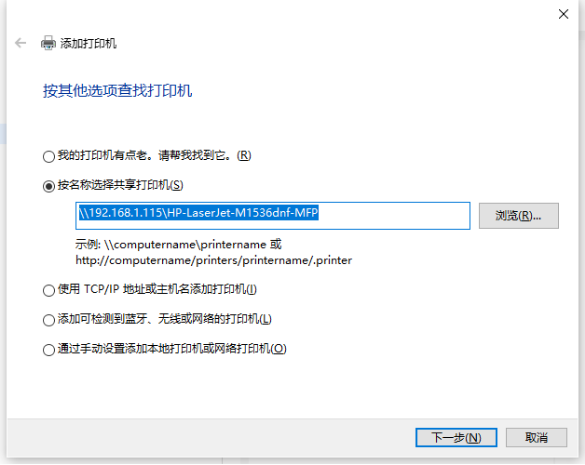
如果不确认打印机名称,也可以先访问网络节点,再从网络共享界面中选中共享打印机设备进行添加。
步骤四
然后按照步骤操作完成即可,安装打印机时会出现打印机驱动选择,请根据共享打印机品牌及型号选择合适驱动加载(如果系统默认驱动未能匹配共享打印机型号,也可从打印机官网下载合适驱动手动安装),最后打印测试页,等待uos连接的打印机可以打印出来则表示设置完成。
方法三:Windows共享给UOS
说明:此方案适用于该办公室只有一台直连打印机连接window,整个办公室都是UOS,那就使用window共享打印机
步骤一
windows提供共享作为打印服务器注意:控制中心选择启用或关闭windows功能,打开LPD打印服务,如果需要请关闭windows防火墙。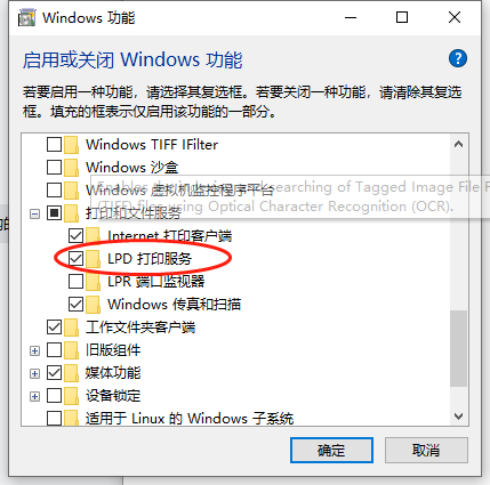
步骤二
选择打印机属性共享打印机,建议共享名称设置一个方便记忆,没有空格的名字。否则UOS下共享空格还需要转义符定义。(转义时使用%20表示空格)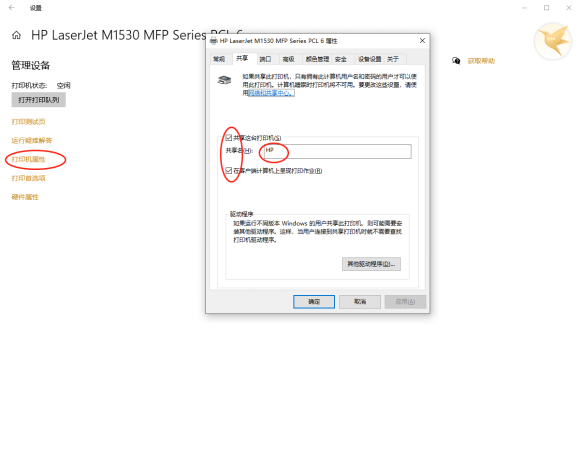
步骤三
UOS添加windows共享的打印机在UOS电脑上打开打印管理器,选择URL添加打印机;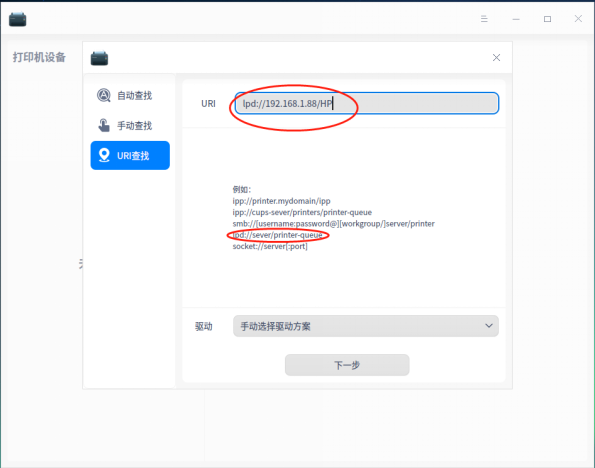
步骤四
选择对应的驱动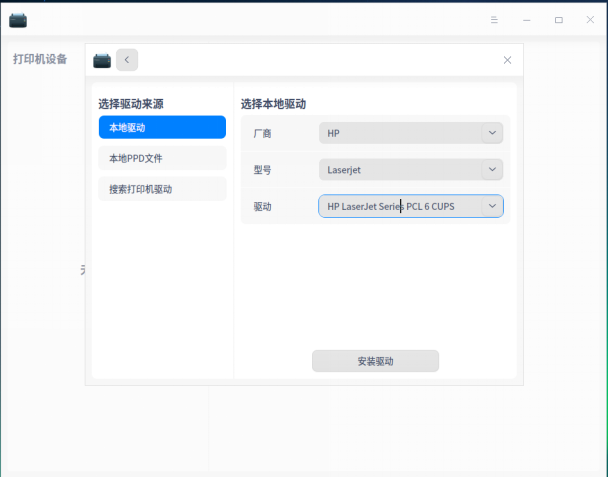
注意:部分惠普打印机共享成功,但是无法正常打印,这个是由于惠普打印机驱动的协议的特殊性导致跨系统共享,会存在部分型号无法打印的问题。